مع دليل اليوم ، سأعرض لك أفضل ضواغط الملفات لأجهزة الكمبيوتر التي تعمل بنظام Windows ، و Mac ، والأجهزة المحمولة التي تعمل بنظام Android و iOS. كل ما عليك فعله هو تحديد برنامج فك الضغط الذي يبدو أكثر ملاءمة لاحتياجات عملك.
يعد الضغط مفيدًا جدًا عندما تحتاج إلى إرسال ملفات متعددة عبر البريد الإلكتروني والاحتفاظ بها ضمن الحد الأقصى لحجم المرفقات أو مشاركتها عبر خدمة مثل WeTransfer أو إرسالها إلى خادم سحابي بعيد.
هذا ليس كل شيء: بالإضافة إلى تقليل حجم الملف ، يوفر برنامج الضغط العديد من الميزات الإضافية التي يمكنك وضعها في الاعتبار. ولعل أفضل ميزة من أدوات الضغط هي القدرة على تشفير خاص للملفات و حمايتها مع كلمة المرور ، وهو ما سوف تجد في كل الأدوات المدرجة أدناه.يا لها من متاعب ضخمة! لم تتمكن حتى هذه المرة من إرسال هذه المستندات إلى زميلك عبر البريد الإلكتروني!
الآن أنت متأكد تمامًا ، الخطأ هو وزنهم المفرط. لم يتبق شيء لتفعله سوى نقل ملفاتك إلى محرك أقراص USB وتسليم كل شيء يدويًا ... ما لم تلجأ إلى استخدام برنامج ضغط ملفات مخصص!
ماذا تقول؟ هل أنت مهتم بهذا وتريد معرفة المزيد؟ سيتم التنفيذ قبل الانتهاء من سرد طلبك.
اقرأ البرنامج التعليمي المخصص لهذا الموضوع وفي النهاية سيكون لديك أفكار واضحة تمامًا حول ما يجب القيام به.
في الواقع ، سوف أذهب في الأسطر التالية لأوضح وأشرح لك ما أعتقد أنه أفضل البرامج لضغط الملفات وفكها الموجودة حاليًا.
يمكنك استخدامها لتقليل حجم المستندات بشكل كبير عن طريق تجميعها في أرشيف مضغوط واحد ، لجعل الصور وملفات MP3 وما إلى ذلك أصغر.
باختصار ، مهما كانت حاجتك سترى أنك ستتمكن من العثور على برنامج مناسب لهذا الغرض.
هناك برامج من هذا النوع لكل من Windows و Mac وكلها مجانية. ثم اختر البرنامج الذي تعتقد أنه سيفيدك أكثر وقم بتنزيله على الفور على جهاز الكمبيوتر الخاص بك.
ثم؟ هل أنت جاهز؟ نعم؟ رائع. دعنا نترك الثرثرة ونمضي قدما. أتمنى لك كالعادة قراءة سعيدة وأتمنى لك حظًا سعيدًا في كل شيء.
أفضل برامج ضغط وفك ضغط الملفات
WinZip (Windows ، macOS)

|
|
أفضل برنامج لضغط الملفات WinZip
|
- يدعم العديد من أنواع الملفات
- يقسم الملفات الكبيرة
- أدوات إدارة متقدمة
WinRAR (Windows ، macOS ، Linux)
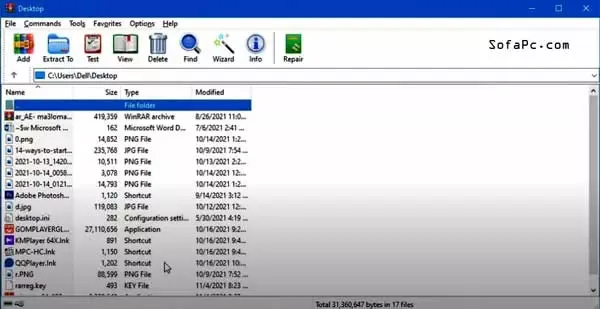
|
| أشهر برنامج ضغط الملفات WinRaR |
- معدل ضغط مرتفع.
- يعمل بتنسيقات متعددة.
- يقوم بإنشاء ملف RAR.
Adapter (Windows / Mac)
Adapter هو تطبيق يسمح لك بـ تحويل تنسيقات الفيديو الرئيسية معًا عن طريق تخصيص العديد من المعلمات.
باستخدامه ، لا يمكنك تحويل فيلم تم تنزيله من الإنترنت إلى فيديو لجهاز iPad أو iPhone أو DVD فحسب ، بل يمكنك أيضًا ضغط ملفات الفيديو عن طريق تغيير الدقة وجودة الإخراج.
يحتوي على واجهة مستخدم بسيطة للغاية للاستخدام ، ومترجمة بالكامل إلى العربية وممتعة أيضًا. بالإضافة إلى أنه مجاني تمامًا ومتاح لكل من Windows و Mac.
لاستخدامه، قم بزيارة البرنامج الموقع وانقر على تحميل زر محول لبدء تحميل البرنامج على جهاز الكمبيوتر الخاص بك.
عندما اكتمال التحميل ، إذا كنت تستخدم نظام التشغيل Windows ، افتح ملف exe التي تم الحصول عليها واضغط تشغيل ، نعم ، موافق والتالي.
حدد العنصر أوافق على الاتفاقية ، واضغط على التالي مرة أخرى ست مرات وعند التثبيت. قم بإنهاء الإعداد بالضغط على " إنهاء".
أثناء عملية التثبيت ، سيتم أيضًا تنزيل وتثبيت FFMPEG (ضروري للتشغيل الصحيح للبرنامج) و VLC (مشغل الوسائط المتعددة المعروف ليس ضروريًا لتشغيل المحول).
من ناحية أخرى ، على نظام Mac ، افتح حزمة .dmg التي حصلت عليها للتو واسحب أيقونة البرنامج الموجودة بها إلى مجلد تطبيقات MacOS.
ثم انقر بزر الماوس الأيمن فوقه وحدد فتح مرتين على التوالي ، من أجل بدء تشغيل البرنامج ، ومع ذلك ، تجاوز القيود التي تفرضها Apple على المطورين غير المصرح لهم.
ثم اضغط على الزر " متابعة" وانتظر حتى يتم تنزيل FFMPEG من الإنترنت (ضروري حتى يعمل Adapter).
الآن بعد أن رأيت نافذة Adapter على الشاشة ، اسحب الفيديو الذي تنوي ضغطه فيه ، وحدد ملف تعريف التحويل والضغط الأنسب من بين تلك الموجودة في القائمة أدناه ، وحدد الفيديو ، ثم نوع الجهاز ثم الخيار الذي تريده تفضل.
إذا كنت لا تريد تغيير التنسيق الأصلي للفيديو ، فانتقل دائمًا إلى قائمة الفيديو ، وانقر فوق عام ، وحدد ، من القائمة الإضافية التي تفتح ، نفس تنسيق الملف المصدر وتدخل في الخيارات الموجودة في أقسام فيديو ، الصوت في الجزء الأيمن من نافذة البرنامج ، وذلك لضبط الإعدادات المتعلقة بالفيديو ، والصوت.
أخيرًا ، انقر فوق الزر "تحويل" على اليمين وانتظر حتى يبدأ إجراء الضغط ويكتمل. سيتم حفظ الفيديو المضغوط الذي تم إرجاعه في نفس موقع الملف المصدر.
إذا كنت ترغب في ذلك ، يمكنك تغيير مجلد الإخراج بالنقر فوق Custom في قسم Direcotry على اليمين ، والنقر فوق برميل التصفح وتحديد المسار الذي تفضله.
(Windows) 7-Zip

|
| أفضل بديل لبرنامج WinZip |
مميزات
- برنامج مجاني مفتوح المصدر.
- له تنسيق خاص.
- ممتاز للملفات الكبيرة.
يتميز برنامج 7-Zip بتنسيق الملف المضغوط الخاص به ، 7z.
لا يسمح لك هذا فقط بضغط الملفات الضخمة حقًا ، بل إنه يتمتع أيضًا بمعدل ضغط مرتفع بشكل لا يصدق. هذا يعني أنه سيتعين عليك التضحية بأوقات الضغط ؛ يمكن لـ 7z استخدام "الضغط الصلب" للحصول على ملفات صغيرة ، ولكن يمكن أن يكون بطيئًا جدًا.
يعتبره الكثيرون أفضل بديل مجاني لـ (WinRAR و WinZip) ، 7-Zip هو برنامج ممتاز لإدارة الأرشيفات المضغوطة مفتوحة المصدر التي تسمح لك بفك ضغط الملفات من جميع تنسيقات الأرشيف الرئيسية (ZIP ، RAR ، 7Z وما إلى ذلك) والضغط باستخدام تنسيق ZIP أو 7Z ، والذي يوفر معدل ضغط أعلى.
إنه باللغة العربية بالكامل ومتوفر فقط لنظام التشغيل Windows وهو أيضًا مُحسّن لأنظمة 64 بت ، من أجل تنفيذ جميع عمليات الضغط وفك الضغط في أقصر وقت ممكن.
لتنزيله على جهاز الكمبيوتر الخاص بك ، قم بالاتصال بـ موقع البرنامج على الويب وانقر على رابط التنزيل الذي تجده مطابقًا لإصدار نظام التشغيل الخاص بك ، في الجدول الموجود بأعلى الصفحة.
عند اكتمال التنزيل ، افتح ملف exe. الذي حصلت عليه للتو ، واضغط على " نعم" ، وفي النافذة التي تظهر ، اضغط على " تثبيت" و "إغلاق".
بمجرد اكتمال عملية التثبيت ، يمكنك استخدام 7-Zip ببساطة عن طريق تحديد جميع الملفات التي تريد ضغطها ، والنقر بزر الماوس الأيمن فوق أحدها ، واختيار عنصر 7-Zip من القائمة التي تفتح وخيار الإضافة إلى الأرشيف.
في النافذة التي ستراها تظهر على سطح المكتب في هذه المرحلة ، حدد الاسم الذي تريد تعيينه للأرشيف المضغوط الذي توشك على إنشائه في الحقل أعلاه ، التنسيق ومستوى الضغط من خلاله ، على التوالي ، الإسقاط- أسفل القوائم تنسيق من الأرشيف: و مستوى ضغط :، ضبط (إذا كنت تريد) الخيارات الأخرى المتاحة ثم اضغط على OK.
سيتم حفظ الأرشيف المضغوط الذي تم إنشاؤه في نفس موقع الملف المصدر. إذا كنت تريد حفظه في مكان آخر ، قبل البدء في إنشاء الملف المضغوط ، اضغط على الزر […] في الجزء الأيمن العلوي من نافذة 7-Zip وحدد موقع الإخراج من هناك.
Hamster Zip Archiver (Windows)
أرشيف ملفات ذو مظهر ذكي يجعل الضغط المتقدم أمرًا سهلاً.
مميزات
- أحد البرامج مفتوحة المصدر.
- واجهة جيدة.
- يدعم السحب والإفلات.
- يدعم العديد من التنسيقات.
عيوب
نوافذ فقط.
قد لا يكون هذا هو الاسم الأول الذي يتبادر إلى الذهن عند التفكير في برنامج ضغط الملفات ، ولكن Zip Archiver لديه العديد من المؤيدين بسبب واجهته المصممة بعناية ، ودعم التنسيق الممتاز ، ولأنه يقدم كل هذا مجانًا.
ما يجعل هذا البرنامج مثيرًا للاهتمام هو سهولة استخدامه المذهلة. حتى أولئك الذين ليسوا على دراية بفكرة ضغط وفك ضغط الملفات يمكنهم بسهولة تحقيق النتائج المرجوة.
يتم تقليل إنشاء واستخراج المحفوظات بأحد التنسيقات المتنوعة إلى عملية سحب وإفلات بسيطة ، كما أن الدعم السحابي يعد ميزة إضافية مفيدة.
هذا يعني أنه يمكنك ، بخطوة واحدة سريعة وسهلة ، إنشاء ملف مضغوط وتحميله إلى Dropbox أو OneDrive أو Google Drive أو Yandex Disk ، وإنشاء رابط قابل للمشاركة تلقائيًا.
إذا كنت تقوم بضغط الملفات للمشاركة ، فهذا خيار رائع. إذا لم تكن من محبي واجهة السحب والإفلات ، فيمكنك استخدام قائمة سياق Windows للعناية بكل شيء - فالخيار لك.
هناك العشرات من تنسيقات الملفات المضغوطة ، لكن Hamster Zip Archiver يمكنه التعامل معها جميعًا.
العيب الوحيد هو أن Hamster Zip Archiver متاح فقط لنظام التشغيل Windows.
PeaZip (Windows)
أداة ضغط ملفات مجانية تعمل بمفردها أو بالاشتراك مع WinRAR.
مميزات
- متاح لنظامي التشغيل Windows و Linux
- تحويل صيغ الأرشيف
- أدوات الأمان
برنامج ضغط مجاني آخر ، PeaZip (لنظامي التشغيل Windows و Linux) بسيط ولكنه قوي بشكل مدهش ويوفر العديد من خيارات الأمان
بالإضافة إلى خيارات الضغط وإلغاء الضغط العادية ، يمكنك أيضًا استخدام PeaZip لـ تحويل تنسيقات الأرشيفات.
لمحبي الأمن، هذا برنامج ضغط الملفات يقدم التشفير AES256 ، كما يتميز كذلك بإدارة كلمة السر .
كما هو الحال مع أدوات الضغط الأخرى في هذه الجولة ، يمكنك إما استخدام واجهة البرنامج الرئيسية أو الوقوع في حب زر الفأرة الأيمن واستخدام قائمة السياق.
PeaZip هي أداة ضغط يمكنها ، بمعنى من المعاني ، إنشاء - واستخراج - ملفات RAR. إذا كان لديك برنامج WinRAR مثبتًا (سواء كان الإصدار الكامل أو الإصدار التجريبي) ، فيمكن لـ PeaZip استخدام البرنامج للحصول على دعم RAR الكامل.
Ashampoo Zip Free (Windows)
بديل مجاني لبرنامج WinZip محسّن لشاشات اللمس.
مميزات
- من السهل التنقل.
- واجهة سهلة اللمس.
- أداة إصلاح الأرشيف.
عيوب
خيارات أقل تقدمًا من 7-Zip.
تخفي العديد من بدائل Winzip المجانية أفضل ميزاتها خلف نظام قائمة معقد.
Ashampoo Zip Free هو استثناء نادر ، بواجهة واضحة ووضع لمس اختياري مع رموز أكبر وأكثر سهولة.
العديد من الخيارات المعروضة على شاشة التمهيد الرئيسية هي اختصارات للتطبيقات المدفوعة مثل أدوات التشفير وفك التشفير المخصصة ، ولكنها تتميز أيضًا بالخيارات المجانية الموجودة في برامج ضغط الملفات المجانية الأخرى ، مثل: إنشاء واستخراج وإصلاح وكتابة ملفات ZIP متعددة -حجم الأرشيف.
ومن المثير للاهتمام أن Ashampoo Zip Free يقدم أيضًا معاينات للملفات قبل استخراج أرشيف.
يمكن أن يكون هذا مفيدًا جدًا ، ولكنه يحدث تلقائيًا ، لذلك لا تنزعج إذا بدأ تشغيل ملف صوتي عند المرور بالماوس.
لا يقدم Ashampoo Zip Free عددًا هائلاً من الخيارات ويتم عرض كل ميزاته وشرحها بوضوح. قد يفضل المستخدمون المتمرسون التخصيص الدقيق الذي توفره أدوات مثل 7-Zip ، ولكن بالنسبة للمستخدم العادي ، يعد هذا اختيارًا ممتازًا.
Zipware (Windows)

|
| أفضل بديل لبرنامج Winzip سهل وبسيط |
مميزات
- ماسح فيروسات متكامل.
- واجهة مصممة بشكل جيد.
عيوب
لا توجد أدوات إصلاح.
تبدو Zipware جيدة مثل أي برنامج ضغط ملفات ممتاز آخر وهي سهلة الاستخدام بشكل رائع. ما عليك سوى اختيار "جديد" أو "فتح" ، واختيار الملف المصدر أو الأرشيف ، وتغيير بعض الإعدادات الاختيارية وهذا كل شيء.
ميزة Zipware الرائعة هي فحص الفيروسات المدمج - إذا كان الأرشيف أقل من 32 جيجابايت ، يمكنك التحقق من وجود تهديدات باستخدام VirusTotal.
من غير المحتمل أن يثير هذا اهتمام المستخدمين المتقدمين ، ولكنه إضافة مفيدة لأي شخص غير متأكد من استخراج الأرشيفات التي تم تنزيلها.
برنامج Zipware مجاني ، ولكن إذا قررت الانضمام ، فإن موقع الويب يدعوك لتقديم تبرع لدعم تطويره - وهو طلب معقول إذا كنت تستطيع تحمله.
Unarchiver
أفضل ضاغط ملفات لنظام التشغيل Mac.
مميزات
- سهل الاستخدام.
- يدعم العديد من التنسيقات.
عيوب
إنه يعمل فقط على نظام macOS.
Unarchiver هو برنامج لضغط الملفات لنظام التشغيل Mac. وهو التطبيق الوحيد الذي سيساعدك على فتح ملف RAR على نظام macOS وهو يدعم عددًا لا حصر له من تنسيقات الضغط.
إنه برنامج مجاني سهل الاستخدام يمكن تعيينه بسهولة باعتباره التطبيق الافتراضي لجميع ملفات الأرشيف الخاصة بك. سيوفر لك وجود مستخرج RAR لنظام التشغيل Mac وقتًا ثمينًا ، خاصة عندما يتعلق الأمر بإدارة الملفات المضغوطة.
FILEminimizer Pictures (Windows)

|
| FILEminimizer Pictures |
كما يوحي الاسم ، FILEminimizer Pictures هو برنامج يسمح لك بتقليل و ضغط ملفات الصور دون أن يكون له تأثير سلبي مفرط على جودتها.
هذا يعني أنه باستخدامه ، من الممكن أخذ ملف واحد أو أكثر بتنسيق JPG أو BMP أو PNG أو GIF وضغطها مع الحفاظ على الصور سليمة ومرئية عمليًا باستخدام أي برنامج رسومات.
البرنامج باللغة العربية بالكامل ومجهز بالعديد من الوظائف المتقدمة ، مثل تلك التي تسمح لك بإنشاء أرشيفات صور مضغوطة لإرسالها مباشرة عبر البريد الإلكتروني.
إنه مجاني ومتاح لنظام التشغيل Windows فقط.
لتنزيله على جهاز الكمبيوتر الخاص بك ، اتصل بموقع البرنامج وانقر على زر تنزيل الإصدار المجاني في الأسفل.
عند اكتمال التنزيل ، افتح ملف exe. الذي تم الحصول عليه وانقر أولاً على تشغيل ثم على نعم ثم التالي . التحقق من هذا البند أوافق على شروط اتفاقية الترخيص وانقر على التالي خمس مرات متتالية، على التثبيت وعلى إنهاء لاستكمال الإعداد والبدء في البرنامج.
الآن بعد أن رأيت نافذة FILEminimizer Pictures على سطح المكتب ، حدد الصور التي تريد ضغطها بالنقر فوق " فتح ملف".
أو بدلاً من ذلك ، اسحب الصور وأفلتها مباشرةً في نافذة FILEminimizer Pictures.
حدد الآن مستوى الضغط الذي تفضله باستخدام مؤشر إعدادات الضغط في الأسفل. إذا لزم الأمر ، يمكنك أيضًا تخصيص معلمات الضغط عن طريق تحديد خيار الضغط المخصص الموجود في الأسفل والنقر على زر الإعدادات.
لبدء الإجراء الفعلي لضغط ملفاتك ، انقر فوق الزر تحسين الملف على شريط الأدوات. بشكل افتراضي ، سيتم حفظ الصور المضغوطة في نفس موقع ملفات المصدر.
إذا كنت تريد تغيير هذا السلوك ، فاضغط على زر "الإعدادات" في الأعلى ، وحدد علامة التبويب "المجلد الوجهة" من النافذة التي تفتح ، وحدد " حفظ الملفات المحسّنة" في المجلد : ، واضغط على الزر […] وحدد المسار ذي الصلة.
Free PDF Compressor (Windows)
في مقال يركز على أفضل برامج ضغط الملفات ، من المستحيل عمليا عدم ذكر اسم Free PDF Compressor . إنه في الواقع تطبيق مجاني صغير لنظام Windows يمكن أن يكون مفيدًا في تلك الحالات التي تحتاج فيها إلى إرسال مستندات PDF ثقيلة جدًا عبر البريد الإلكتروني وتريد تخفيفها قليلاً حتى لا تتجاوز مستوى الحجم للمرفقات.
يسمح لك بـ ضغط ملفات PDF باستخدام أربعة مستويات للضغط وخوارزميتين تعملان بشكل مختلف. تحافظ الملفات التي يعالجها البرنامج على جودتها الأصلية كما هي تقريبًا ويمكن عرضها مع أي قارئ PDF دون أي مشكلة.
لاستخدام البرنامج ، قم أولاً بالاتصال بصفحة التنزيل الخاصة به واضغط على الزر " تنزيل الآن". عند اكتمال التنزيل ، افتح ملف exe. الذي حصلت عليه للتو وستجد نفسك أمام نافذة Free PDF Compressor.
الآن ، انقر فوق الزر تحميل ... لتحديد ملف PDF الذي تريد العمل عليه ، حدد الخوارزمية التي تريد استخدامها للضغط من قسم خوارزمية الضغط ، وحدد درجة الضغط من قسم مستوى الضغط ، واضغط على زر الضغط وبيان موقع الحفظ. انتهي!
MP3 Quality Modifier (Windows)
يعد MP3 Quality Modifier برنامجًا مجانيًا لنظام التشغيل Windows يسمح لك بـ ضغط حجم ملفات MP3 عن طريق تغيير معدل البت والتردد.
يحتوي على واجهة سهلة الاستخدام للغاية مترجمة بالكامل إلى العربية والتي من خلالها يمكن معالجة مجلدات كاملة من الملفات الصوتية لتقليل حجمها.
خياراته مرنة للغاية وفي نهاية التحويل يسمح لك البرنامج بمقارنة مقاطع الصوت الأصلية بالمقاطع المحولة ، بحيث يمكن للمستخدم اختيار المقاطع التي يحتفظ بها.
لتحميل البرنامج على جهاز الكمبيوتر الخاص بك، انتقل إلى لموقع MP3 معدل الجودة وانقر على زر تنزيل الآن في أسفل.
بمجرد اكتمال التنزيل ، قم باستخراج أرشيف ZIP الذي تم الحصول عليه ، وابدأ البرنامج الموجود بداخله ، وانقر فوق تشغيل ، ثم على نعم ثم موافق.
الآن بعد أن تم عرض نافذة البرنامج ، انقر فوق الزر "إضافة ملف" في الجزء العلوي الأيسر لتحديد ملفات MP3 المراد ضغطها.
إذا كنت تريد العمل على مجلد بأكمله ، فانقر فوق إضافة مجلد بدلاً من ذلك. بدلاً من ذلك ، قم بسحب الملفات وإفلاتها مباشرةً في نافذة البرنامج.
الآن ، قم بضبط معدل البت ، وعينة التردد ، من خلال القوائم المنسدلة في أسفل اليمين (إذا لم تكن لديك احتياجات خاصة ، فيمكنك أيضًا ترك كل شيء كما هو).
ثم حدد الموقع الذي تريد حفظ ملفات الإخراج فيه باستخدام الخيارات المرفقة بقسم الوجهة في أسفل اليمين وانقر على زر ابدأ لبدء عملية الضغط.
ShrinkIt (ماك)
إذا كنت تستخدم جهاز Mac ، فيمكنك ضغط ملفات PDF الخاصة بك عن طريق الاتصال بـ ShrinkIt. يعد هذا أحد أصغر البرامج (ولكنه أيضًا من بين أقوى البرامج!) لضغط الملفات والذي يسمح لك في الواقع بتقليل وزن ملفات PDF عن طريق السحب والإفلات البسيط.
للخدمة ، فإن الخطوة الأولى التي يتعين عليك القيام بها هي الاتصال بموقع البرنامج على الويب والضغط على الزر Download ShrinkIt لتنزيل ShrinkIt على جهاز Mac الخاص بك.
عند اكتمال التنزيل ، قم باستخراج أرشيف ZIP الذي تم الحصول عليه واسحب أيقونة التطبيق بداخله إلى مجلد تطبيقات MacOS ، وانقر بزر الماوس الأيمن فوقه وحدد فتح مرتين على التوالي ، من أجل بدء البرنامج ولكن للتحايل على قيود Apple على غير المطورين لازمة.
الآن بعد أن رأيت نافذة ShrinkIt على سطح المكتب ، اسحب ملف PDF الذي تريد ضغطه وانتظر بضع لحظات حتى يقوم البرنامج بمعالجة الملف.
بعد ذلك ، سيستبدل ShrinkIt ملف PDF الأصلي بمتغيره المضغوط وسيقوم بإنشاء نسخة احتياطية (في الإصدار الأصلي) في نفس الموقع. هل يوجد أسهل من ذلك؟
ImageOptim (ماك)
برامج لضغط الملفات
من بين أفضل البرامج لضغط الملفات ، على الأقل فيما يتعلق بجانب Mac ، يعد ImageOptim أيضًا جزءًا كاملًا.
هذا تطبيق مجاني لنظام التشغيل macOS والذي ، كما يمكن فهمه من الاسم نفسه ، يسمح لك بضغط الصور باستخدام التنسيقات التالية: JPG و PNG و GIF.
لاستخدامه ، قم بزيارة الموقع الإلكتروني للتطبيق وانقر فوق الزر "نزيل مجانًا" في المركز ، لبدء تنزيل ImageOptim.
بمجرد اكتمال التنزيل ، قم باستخراج الأرشيف المضغوط الناتج واسحب رمز البرنامج إلى مجلد تطبيقات macOS.
ثم انقر بزر الماوس الأيمن فوقه وحدد فتح مرتين على التوالي ، لتجاوز القيود التي تفرضها شركة "التفاحة المعضوضة" على المطورين غير المعتمدين.
الآن بعد أن رأيت نافذة البرنامج على سطح المكتب ، اسحب الصور التي تريد ضغطها فيها. بمجرد الانتهاء من ذلك ، سيبدأ إجراء الضغط تلقائيًا وعندما ينتهي الأمر ، سيتم الكتابة فوق الصور الأصلية (ولهذا أقترح عليك إنشاء نسخة احتياطية) وستظهر لك نسبة الضغط المطبقة عليها في عمود Savings.
إذا كنت ترى ذلك مناسبًا ، يمكنك زيادة ضغط الصور المختارة عن طريق تحديدها ثم النقر فوق الزر Anchor. يمكنك تكرار هذه الخطوة الأخيرة حتى أكثر من مرة ، حتى تصل إلى النتيجة المرجوة.
برامج فك ضغط أخرى
- ZipGenius (نظام التشغيل Windows).
- 8 Zip (ويندوز).
- iZip Archiver (maOS).
فتح الملفات المضغوطة للهاتف (أندرويد)
- ZArchiver.
- برنامج WinZip.
- X-plore File Manager.


