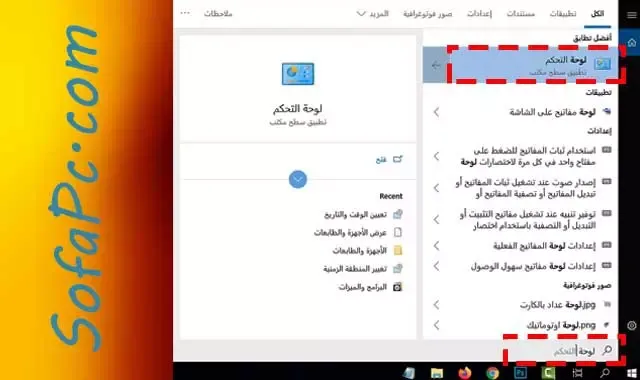ماذا هناك؟ لقد حدث لك مرة أخرى فقدان مستند PDF مكتوب قبل بضع دقائق فقط.
ماذا ستفعل؟ هل هي مجرد مصادفة وهل يمكنك العثور على جميع مستنداتك المهمة في غمضة عين؟ حسنًا ، سأختبرك! قل لي قليلاً: في أي مجلد قمت بحفظ أحدث البرامج التي تم تنزيلها من الإنترنت؟
أين توجد الصور ومقاطع الفيديو والصوت الخاصة بك؟ تعال ، أخبرني ، الوقت ينفد ... كنت أعرف ذلك ، لا تتذكر: جهاز الكمبيوتر الخاص بك دائمًا في حالة من الفوضى وأنت دائمًا تستغرق وقتًا طويلاً للبحث عن ملف.
أراهن أيضًا أنه من أجل العثور على الملفات التي تحتاجها ، يمكنك الانتقال يدويًا إلى المجلدات الموجودة على جهاز الكمبيوتر الخاص بك بحثًا عن المستندات المفقودة وهذا يجعلك تضيع الكثير من الوقت.
هل هذا صحيح؟ حسنًا ، هذا ليس سيء حقًا ولكن هناك طرق أسهل وأسرع ، سواء على أجهزة كمبيوتر Windows و Mac.
هل سمعت من قبل عن شريط بحث Windows ماذا عن Spotlight Search؟
هل تعلم أنه يمكنك أيضًا تنزيل برنامج مجاني على جهاز الكمبيوتر الخاص بك يسمح لك بالبحث عن الملفات بسرعة البرق؟
إذا كانت الإجابة على هذه الأسئلة بالنفي ، فهذا هو البرنامج التعليمي المناسب لك.
سأخبرك عن كيفية استخدام بعض الأدوات التي لا غنى عنها للبحث عن الملفات الموجودة على جهاز الكمبيوتر أو الهاتف الخاص بك.
هل أنت مستعد للبدء؟ كل ما تحتاجه هو بضع دقائق من وقت الفراغ: اجلس بشكل مريح لأنني على وشك البدء في الشرح خطوة بخطوة. أتمنى لك قراءة جيدة.
كيفية البحث عن ملف (أدوات Windows)
تتم فهرسة الملفات الموجودة على جهاز الكمبيوتر الخاص بك تلقائيًا بحيث يمكن العثور عليها بسهولة باستخدام وظيفة Windows Search.
قبل معالجة طريقة البحث باستخدام أداة Windows هذه ، ستحتاج إلى التحقق مما إذا تم تعيين خيارات الفهرسة بشكل صحيح وفقًا لاحتياجاتك.
ثم انقر فوق الزر الموجود أسفل اليسار (بحث) بأيقونة عدسة مكبرة. ثم اكتب خيارات فهرسة الكلمات وحدد النتيجة المقابلة لبحثك.
بمجرد الانتهاء من ذلك ، سيتم فتح لوحة خيارات فهرسة Windows. في القسم المركزي ، ستتمكن من معرفة العناصر المفهرسة ، وبالتالي ، مكان البحث في Windows عما تكتبه.
إذا كنت ترغب في إضافة مسار بحث جديد ، فانقر فوق الزر تحرير لفتح نافذة جديدة. ثم ضع علامة اختيار في المربعات المتعلقة بالمسارات التي تريد إضافتها وانقر فوق موافق.
ثم انقر فوق الزر "إغلاق" .
سيقوم جهاز الكمبيوتر الخاص بك بفهرسة الملفات ، وكذلك محتوياتها في حالة المستندات النصية.
لإجراء بحث ، ما عليك سوى النقر فوق الزر "بحث Windows" (رمز على شكل العدسة المكبرة) الموجود في الجزء السفلي الأيسر ، واكتب اسم (أو جزء منه) الملف.
ستظهر النتائج لك على الشاشة ويمكنك تحديد أحد مصطلحات البحث التي تظهر لك ، إذا كانت تتطابق مع ما كتبته وما تبحث عنه.
من ناحية أخرى ، إذا كنت بحاجة إلى البحث عن ملف موجود داخل مجلد ، فما عليك سوى كتابة اسم الملف بالكامل (أو جزء منه) في مربع البحث الموجود أعلى يمين نافذة المستكشف في المجلد الذي فتحته.
ستظهر لك ، لا تزال داخل المجلد ، قائمة الملفات المقابلة لبحثك. ستتمكن من تحسين عمليات البحث باستخدام شريط الأدوات أعلى مستكشف ملفات Windows.
كيفية البحث عن ملف (أدوات macOS)
في نظام macOS ، يكون الإجراء بسيطًا تمامًا.
يمكنك البحث عن الملفات الموجودة على كمبيوتر Apple الخاص بك عن طريق النقر فوق الرمز الذي يحتوي على رمز العدسة المكبرة الذي تراه في أعلى اليمين (Spotlight).
في حقل Spotlight Search ، ستحتاج إلى كتابة اسم الملف بالكامل (أو جزئيًا) لبدء البحث.
سيتم بعد ذلك عرض جميع النتائج المتعلقة ببحثك على الشاشة. ثم حدد ملفًا وانقر فوقه نقرًا مزدوجًا لفتحه.
هناك طريقة أخرى يمكنك استخدامها للبحث على جهاز Mac الخاص بك وهي الضغط على مجموعة المفاتيح Comman + F ).
ستفتح لك نافذة Finder للبحث داخل نظام التشغيل macOS. ثم اكتب في حقل البحث اسم الملف الذي تريد البحث عنه.
إذا كنت ترغب في ذلك ، يمكنك تحسين البحث بالنقر فوق الزر [+] ، الموجود أعلى اليمين ، واختيار الفلترين Type و Any. داخل مجلد Finder ، ستظهر لك نتائج البحث المتعلقة بالمصطلح الذي كتبته.
برامج للبحث عن ملف أو صورة
إذا كانت الأدوات التي توفرها أنظمة التشغيل المذكورة أعلاه غير مناسبة لاحتياجاتك ، ربما لأنك سئمت من وجود تباطؤ على جهاز الكمبيوتر الخاص بك والذي أصبح قديمًا بعض الشيء بسبب فهرسة الملفات ، فقد تفكر في استخدام البرنامج.
سأعرض لك بعد ذلك قائمة بالبرامج التي يمكنك استخدامها على كل من نظام التشغيل Windows و macOS.
EasyFind (macOS)
EasyFind هو تطبيق مجاني ، يمكن تنزيله مباشرة من هنا ، ويسمح لك بالبحث في Mac عن الملفات التي يحتوي عليها.
تشغيله بسيط للغاية: بعد تثبيت التطبيق ، ابدأ تشغيله واكتب في حقل البحث في الجزء العلوي اسم الملف الذي تبحث عنه.
ستظهر شبكة مع قائمة التطابقات التي قد تكون ذات صلة ببحثك.
يمكنك أيضًا استخدام الأدوات الموجودة على الجانب لتحسين البحث ، على سبيل المثال تحديد ما إذا كنت تريد البحث عن الملفات والمجلدات أو الملفات فقط أو المجلدات فقط ؛ يمكنك أن تقرر البحث داخل الملفات وليس باسمها.
يمكنك أيضًا طلب البحث داخل الحزم أو بين الملفات والمجلدات غير المرئية على نظام التشغيل macOS الخاص بك.
عندما تكون متأكدًا من نتيجة ، انقر عليها ويمكنك تحديد ما إذا كنت تريد فتحها (زر فتح) ، أو عرضها داخل مجلد Finder ( كشف في Finder ) أو معاينة الملف ( عرض سريع ).
بدلاً من ذلك ، بالنقر فوق الزر "إعدادات" يمكنك تحديد امتدادات الملفات التي يتم البحث عنها.
FileSeek (Windows)
بالنسبة لنظام التشغيل Windows ، هناك العديد من البرامج التي يمكن أن تساعدك في البحث عن الملفات داخل جهاز الكمبيوتر الخاص بك.
أحد هذه البرامج هو FileSeek ، وهو أحد البرامج المجانية التي تسمح لك بالبحث بسرعة كبيرة.
إذا كنت مهتمًا بهذا البرنامج ، فيمكنك الانتقال إلى موقع الويب الخاص به وتنزيل ملف التثبيت بالنقر فوق الزر تنزيل أعلاه.
سيتم توجيهك بعد ذلك إلى صفحة جديدة حيث سيتعين عليك النقر فوق الزر تنزيل الآن ، بجوار كلمة Download installer.
يمكنك أيضًا تنزيل الإصدار المحمول عن طريق تنزيل ملف ZIP عبر الزر Download ZIP now.
بعد تنزيل الملف ، انقر نقرًا مزدوجًا فوقه ثم انقر فوق الزر "نعم" في نافذة "التحكم في حساب المستخدم".
ثم حدد اللغة وانقر على زر موافق.
ثم حدد المربع أوافق على شروط اتفاقية الترخيص ثم انقر فوق الزر التالي أربع مرات.
في الشاشة التالية ، انقر فوق مربع استخدام الإصدار التجريبي واستمر بالنقر فوق الزر "التالي" مرتين أخريين ثم انقر فوق الزر "تثبيت".
أكمل التثبيت بالنقر فوق الزر " إنهاء" .
ثم ابدأ البرنامج ، واكتب على الشاشة الرئيسية مصطلح البحث في حقل الاستعلام.
إذا كنت ترغب في تحسين البحث ، فاستخدم الأوامر الموجودة في الحقول أعلاه أو علامات التبويب بجانب الخيارات المتقدمة ، والتصفية حسب التاريخ ، والتصفية حسب الحجم.
سيتم عرض النتائج لك في الشبكة أدناه ، مع الإشارة إلى المسار والمعلومات المفيدة الأخرى ، مثل تاريخ الإنشاء والتعديل والوصول.
كيفية البحث عن صورة أو ملف على هواتف Android
على الأجهزة التي تعمل بنظام تشغيل Android ، يمكن أن يكون البحث عن ملف داخل ذاكرة الجهاز أمرًا بسيطًا إذا كنت تستخدم تطبيق File Manager.
إذا لم يكن الأمر كذلك ، يمكن أن يساعدك Andro Search ، وهو تطبيق مجاني متاح من متجر Play.
لتنزيله ، افتح الرابط الذي قدمته لك عبر جهاز Android الخاص بك. سيفتح لك متجر Google Play. ثم اضغط على التثبيت ، ثم انقر على فتح.
ثم يبدأ التطبيق ، اضغط على زر البدء ثم على متابعة الإعلانات ؛ إذا كنت مهتمًا بدعم المطورين ، فانقر فوق إزالة الإعلانات الآن بدلاً من ذلك.
ثم انتقل من خلال البرنامج التعليمي من اليمين إلى اليسار.
سيتم سؤالك بعد ذلك عما إذا كنت تريد تنشيط وظيفة البحث مباشرة من مركز إشعارات Android.
إذا كنت مهتمًا بهذه الميزة ، فاضغط على تمكين ، وإلا فانقر فوق لا.
في الشاشة الرئيسية ، انقر فوق بحث عن الملفات ، الموجود في الجزء العلوي واكتب اسم الملف الذي تريد البحث فيه. أثناء كتابة مصطلح البحث ، ستظهر النتائج في الوقت الفعلي.
ثم انقر فوق النتيجة المقابلة لبحثك أو انقر فوق إظهار المزيد من النتائج.
ثم قم بالتمرير خلال القائمة ، وعندما تجد الملف ، انقر فوقه.
يمكنك أيضًا عرض خيارات التفاعل مع نتائج البحث ، من خلال النقر على أيقونة مع رمز مثلث بجوار كل نتيجة.
ستظهر قائمة سياقية يمكنك من خلالها إجراء عمليات مثل فتح ملف أو حذفه أو مشاركته أو عرض تفاصيله.
كيفية البحث عن صورة أو ملف على هواتف أيفون iOS
على الأجهزة التي تعمل بنظام تشغيل iOS ، يمكنك تنزيل تطبيق إدارة الملفات الذي يسمح لك بالبحث عن ملفاتك في ذاكرة الجهاز.
أحد هذه التطبيقات هو تطبيق File Manager ، المتاح مجانًا من خلال iOS App Store.
افتح الرابط الذي قدمته لك عبر جهاز Apple الخاص بك لفتح متجر التطبيقات.
ثم اضغط على زر Get ثم زر التثبيت. في نهاية التنزيل ، انقر فوق الزر فتح.
عند فتح التطبيق ، انقر فوق شريط البحث في الأعلى واكتب اسم الملف الذي يجب أن يكون موجودًا في ذاكرة جهازك. ثم اضغط على زر البحث أدناه.
يمكنك أيضًا اختيار البحث في مواقع محددة ، مثل معرض الصور بجهازك أو في حساب Dropbox الخاص بك.
بدلاً من ذلك ، إذا قررت الترقية إلى الإصدار Pro بتكلفة 5.99 يورو ، فستتمكن من الوصول إلى العديد من الخدمات السحابية ، مثل Google Drive و OneDrive ، بالإضافة إلى العديد من الميزات الأخرى.